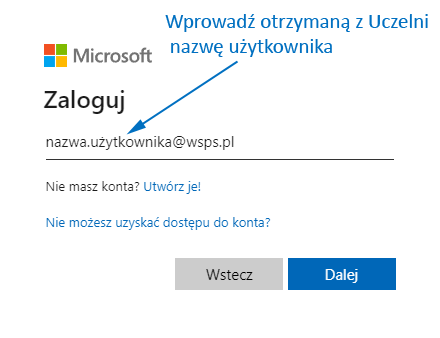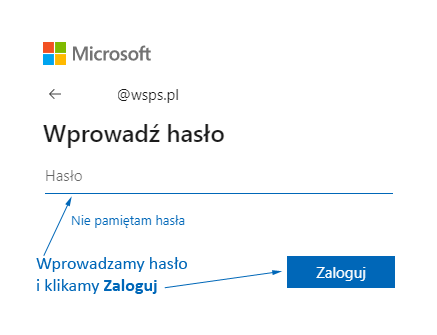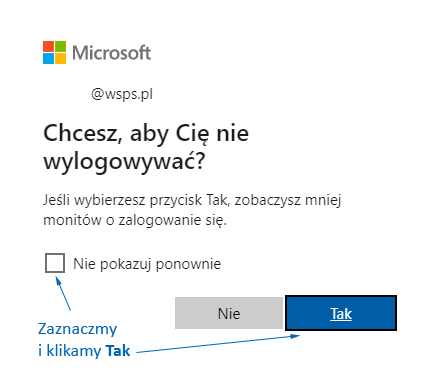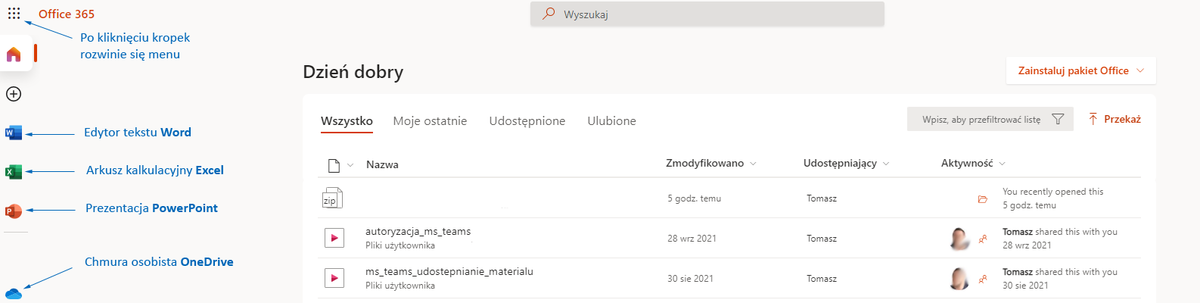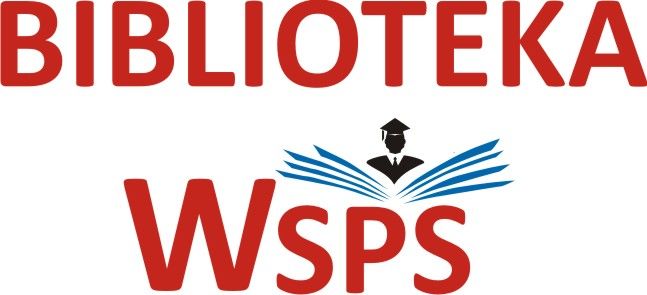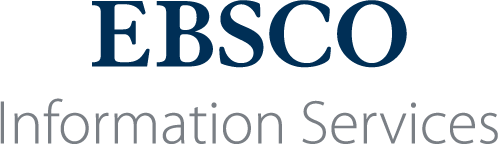- Przejdź na stronę uczelni: https://wsps.pl i kliknij link MS TEAMS

- Wprowadzasz hasło i klikasz Zaloguj - UWAGA ! Jeżeli zapomniałeś hasła a przeprowadziłeś proces autoryzacji kliknij - Nie pamiętam hasła - Jeżeli nie dokonałeś autoryzacji skontaktuj się z działem IT: w tytule office.365 brak hasła
- Następnie system przejdzie do etapu autoryzacji – udostępni to możliwość samodzielnego resetu hasła
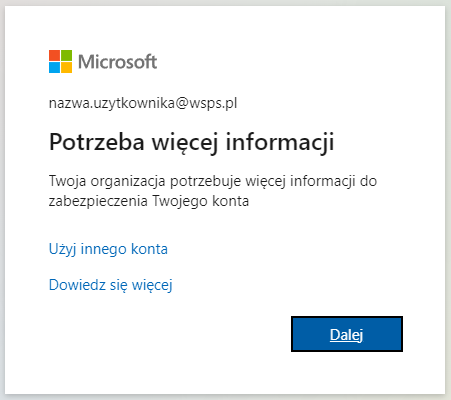
- W kolejnym oknie wprowadź swój prywatny – aktualny adres e-mail
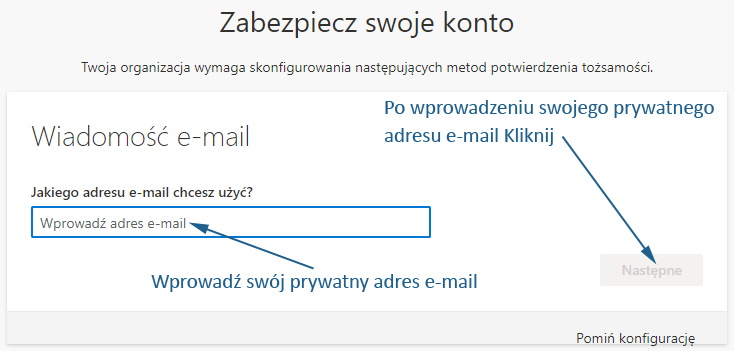
Na podany – prywatny ades e-mail zostanie wysłany kod autoryzacyjny – przejdź do swojej poczty, skopiuj i wklej lub spisz i wprowadź w wyświetlonym oknie:
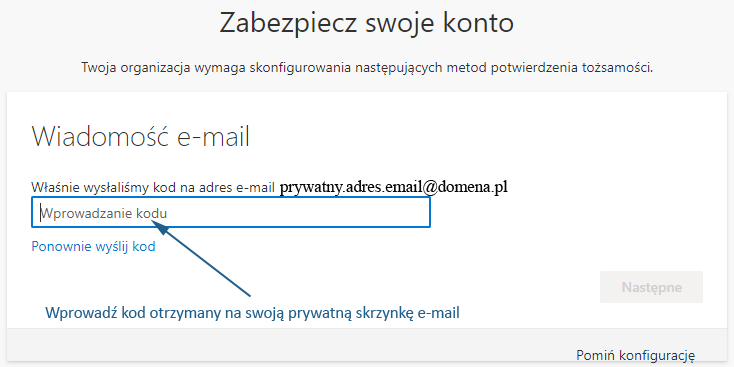
- System zapyta Cię o to, czy chcesz pozostać zalogowanym -
- UWAGA ! Opcję zapamiętywania logowania stosujemy w przypadku urządzeń należących TYLKO do Ciebie lub do osób zaufanych.
- Jeżeli urządzenie należy do Ciebie i/lub masz pewność, że nikt niepowołany nie będzie miał dostępu do niego zaznaczymy pole - Nie pokazuj ponownie i klikamy Tak.
- UWAGA ! W przypadku gdy logujemy się na komputerze - telefonie - tablecie nie należącym do nas lub nie mamy pewności - zostawiamy puste okienko i klikamy NIE
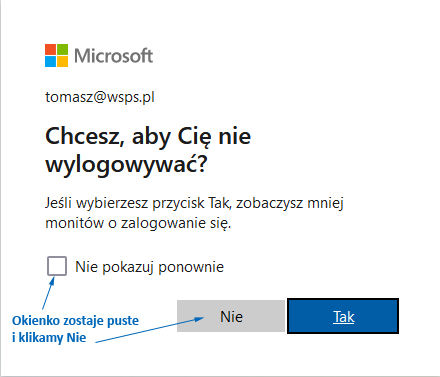
- Po zalogowaniu masz dostęp do edytora tekstu Word - arkusza kalkulacyjengo Excel - prezentacji PowerPoint. - przestrzeni - chmury OneDrive. Pliki na swoje potrzeby - które nie mają być widoczne dla pozostałych użytkowników, tworzymy i zapisujemy wyłącznie w przestrzeni OneDrive, pliki można pobierać z chmury OneDrive na swój komputer oraz udostępniać z niej innym użytkownikom.
Instrukcja obiegu plików w przestrzeni office365-OneDrive